Photoshopのカスタムシェイプツールは色々なシェイプが入っていてクリエイトするには物凄く助かりますよね!
しかし、初心者だとうっかりいらないシェイプを追加してしまったり、同じシェイプをいくつも登録してしまうというミスをおかす場合があります。
かくいう私もやらかしました。しかし解決できたので、忘備録がてら記していきたいと思います。
ひとまず、私がやらかした件はこんな感じ。
Photoshopを使い始めてすぐ、カスタムシェイプを開いたら【葉のある木】【野生動物】【ボート】【花】の4つしかなかったんですよ。初期のラインナップでボートいらなくね?とか思いつつ、もっと増やせないのかなぁ?と設定を開くと【デフォルトシェイプを読み込む】というのがあったので、これで増えるかも!と気軽にクリックしたら…
どうなったと思います?【葉のある木】【野生動物】【ボート】【花】がもうひとつずつそっくり読み込まれました。一寸過去には「ボートいらなくね?」とか思っていた私がいたわけですから、その時の私ときたら「いらないと思ってたものが更に!!!」とふんがふんがしてしまうわけです。
まぁでも、簡単に追加できたんだから簡単に削除できるべ!と思って、とりあえず重複した4つを選択して右クリックしてみたんですが…
【シェイプを削除】がグレーになっていて、選択することができません。
なんでだよゴルァァアアアア!!!
さて、解決方法なんですが、この【シェイプを削除】がグレーになっている人は、おそらく左のツールバーの【カスタムシェイプツール】をクリックしたら上のツールバーに出てくるものを展開しているはずです。
そっちじゃなくて、↓のような手順でカスタムシェイプウィンドウを開いてください。
すると右クリックしなくても、出てきたウィンドウの右下にゴミ箱が表示されていると思います。
なので、消したいツールを選択して削除ボタンを押せば綺麗サッパリ簡単に消え去ってくれます。
さらに、今回私がやらかした元となった思い「もっとツール増やせないかな?」というのはこのままこのウィンドウで叶います!
ツールウィンドウの右上の4本線みたいなところを押すと出てくる選択肢から【従来のシェイプとその他】と言うのをクリックすると、↑のように追加され、中を展開すると【2019シェイプ】をはじめ、矢印や電球、オブジェクト、図形など
これが使いたかったんやー!これに出会いたかったんだよーー!
ってのが沢山出てきます。おめでとう!
シェイプ使うと絵が描けなくて簡単にそれっぽいのが作れたりするので便利です!
今回のように初期の段階でつまずいた時はもちろん、長く使っているうちに色々シェイプが増えて、あまり使ってないものを削除したいなぁ~とか、これとこれは似たようなものだから、片方は削除しよう…という時にもこの方法で削除することができます♪
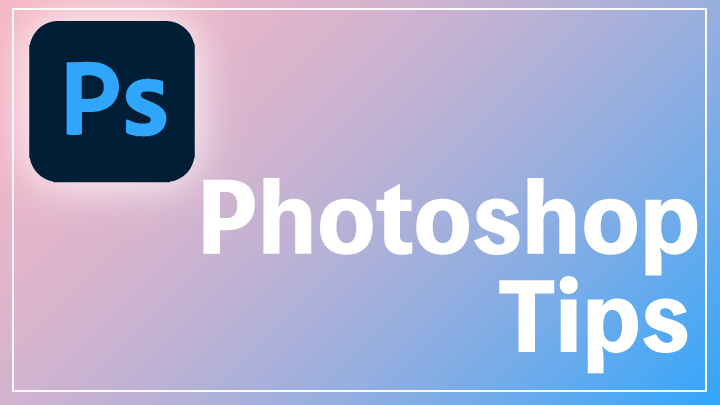
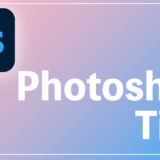
それPremireのアイコンやで…
ほんまや…w